Bỗng nhiên vào một ngày không mấy đẹp trời nào đó, máy tính của bạn bị đơ không khởi động được, việc xác định nguyên nhân gây ra lỗi sẽ gặp đôi chút khó khăn. Tắt đi mở lại cả chục lần mà máy tính vẫn không lên thì phải làm sao ? Sửa lỗi không khởi động được Windows 10 trên máy tính bằng những cách nào?
Sử dụng ổ đĩa USB để làm thiết bị Recovery: Bạn có thể tận dụng chiếc USB của mình để tạo ra môi trường Recovery cho Windows 10. Truy cập vào Control Panel -> Create a recovery drive và kết nối USB vào máy tính rồi làm theo hướng dẫn trên màn hình. Để thiết bị Recovery gắn ngoài này có thể hoạt động tốt, hãy đảm bảo là bạn đã bật tùy chọn boot từ USB trong BIOS hoặc UEFI.
Vào chế độ Safe từ Windows Recovery: Khi hệ thống đang khởi động, bạn hãy bấm F11 liên tục để kích hoạt mục Recovery này. Sau khi bảng menu của Recovery hiện ra, bạn hãy chọn Choose an option -> Troubleshoot -> Advanced options -> Startup Settings. Từ mục Startup Settings này, bạn có thể truy cập vào chế độ Safe. Đồng thời, bạn cũng có thể chọn sử dụng mạng Internet hoặc không tại đây.
Hãy áp dụng những gợi ý dưới đây của chúng tôi xem có hiệu quả không nhé. Chắc chắn số mẹo vặt này sẽ không làm bạn thất vọng đâu nhé !
1/ Thử dùng chương trình quét và diệt virus, malware
Không loại trừ khả năng máy tính của bạn đã bị nhiễm malware và virus nên mới không khởi động được Windows 10. Bạn có thể sử dụng một số chương trình quét và diệt malware của AVG bằng cách tìm và cài đặt bộ Rescue CD lên USB rồi bắt đầu sử dụng. Chương trình này hoàn toàn miễn phí. Bạn có thể tải AVG Rescue CD tại đây: http://https://www.filehorse.com/download-avg-rescue-cd/download/.
2/ Thử chế độ Safe Mode trong Windows 10
Chế độ Safe Mode trong Windows 10 luôn luôn được tin dùng và ưu tiên hàng đầu mỗi khi hệ thống Windows gặp trục trặc gì đó. Nó là một chế độ mà ở đó hệ thống chỉ khởi động những thứ cơ bản nhất và bỏ qua hầu hết các lỗi xảy ra ở chế độ khởi động thông thường. Có một điểm rất kì lạ là khi khởi động máy tính ở chế độ Safe thì lỗi không khởi động được ở chế độ thường sẽ biến mất.
Nếu gặp lỗi không khởi động được Windows 10 và kể cả không vào được chế độ Safe thì bạn vẫn còn 2 cách dưới đây:
1/ Thử dùng chương trình quét và diệt virus, malware
Không loại trừ khả năng máy tính của bạn đã bị nhiễm malware và virus nên mới không khởi động được Windows 10. Bạn có thể sử dụng một số chương trình quét và diệt malware của AVG bằng cách tìm và cài đặt bộ Rescue CD lên USB rồi bắt đầu sử dụng. Chương trình này hoàn toàn miễn phí. Bạn có thể tải AVG Rescue CD tại đây: http://https://www.filehorse.com/download-avg-rescue-cd/download/.
2/ Thử chế độ Safe Mode trong Windows 10
Chế độ Safe Mode trong Windows 10 luôn luôn được tin dùng và ưu tiên hàng đầu mỗi khi hệ thống Windows gặp trục trặc gì đó. Nó là một chế độ mà ở đó hệ thống chỉ khởi động những thứ cơ bản nhất và bỏ qua hầu hết các lỗi xảy ra ở chế độ khởi động thông thường. Có một điểm rất kì lạ là khi khởi động máy tính ở chế độ Safe thì lỗi không khởi động được ở chế độ thường sẽ biến mất.
Nếu gặp lỗi không khởi động được Windows 10 và kể cả không vào được chế độ Safe thì bạn vẫn còn 2 cách dưới đây:
Sử dụng ổ đĩa USB để làm thiết bị Recovery: Bạn có thể tận dụng chiếc USB của mình để tạo ra môi trường Recovery cho Windows 10. Truy cập vào Control Panel -> Create a recovery drive và kết nối USB vào máy tính rồi làm theo hướng dẫn trên màn hình. Để thiết bị Recovery gắn ngoài này có thể hoạt động tốt, hãy đảm bảo là bạn đã bật tùy chọn boot từ USB trong BIOS hoặc UEFI.
Vào chế độ Safe từ Windows Recovery: Khi hệ thống đang khởi động, bạn hãy bấm F11 liên tục để kích hoạt mục Recovery này. Sau khi bảng menu của Recovery hiện ra, bạn hãy chọn Choose an option -> Troubleshoot -> Advanced options -> Startup Settings. Từ mục Startup Settings này, bạn có thể truy cập vào chế độ Safe. Đồng thời, bạn cũng có thể chọn sử dụng mạng Internet hoặc không tại đây.
3/ Kiểm tra pin máy tính
Nếu bạn đang dùng laptop, viên pin trong máy có thể là một trong các nguyên nhân không khởi động được hệ điều hành. Hãy tháo pin ra, cắm nguồn trực tiếp vào máy để xem máy có chạy tốt hay không. Nếu dây cáp nguồn hoặc pin bị hư thì bạn có thể thay thế ngay.
4/Tháo toàn bộ các USB đang kết nối vào máy tính
Nếu bạn có sử dụng nhiều USB để kết nối vào máy tính và khi khởi động bạn quên rút chúng ra, chúng sẽ gây xung đột với hệ thống. Kết quả là bạn không thể khởi động Windows 10 một cách bình thường. Trong trường hợp này, bạn chỉ cần tháo USB ra hết và bấm nút nguồn trên máy là xong.
5/ Tắt tùy chọn Fast Boot
Trong BIOS hoặc UEFI có một tuỳ chọn gọi là Fast Boot và nó cho phép Windows 8 trở lên liên tiếp khởi động vào hệ thống bằng cách tải trước một số driver. Tuy nhiên, một số bản cập nhật của Windows có thể phá hỏng tính tương thích của tùy chọn Fast Boot này.
Cách truy cập vào BIOS hoặc UEFI có thể khác nhau trên các dòng máy tính hoặc laptop nhưng cách phổ biến nhất là bấm các nút như Delete – F2 – ESC khi khởi động Windows. Sau khi đã truy cập vào môi trường BIOS/UEFI này thì bạn hãy tìm đến mục Fast Boot rồi gạt nó sang Disabled là xong.
Nếu bạn không thấy Fast Boot thì rất có khả năng là máy tính của bạn được sản xuất trước 2013.

5/ Tắt tùy chọn Fast Boot
Trong BIOS hoặc UEFI có một tuỳ chọn gọi là Fast Boot và nó cho phép Windows 8 trở lên liên tiếp khởi động vào hệ thống bằng cách tải trước một số driver. Tuy nhiên, một số bản cập nhật của Windows có thể phá hỏng tính tương thích của tùy chọn Fast Boot này.
Cách truy cập vào BIOS hoặc UEFI có thể khác nhau trên các dòng máy tính hoặc laptop nhưng cách phổ biến nhất là bấm các nút như Delete – F2 – ESC khi khởi động Windows. Sau khi đã truy cập vào môi trường BIOS/UEFI này thì bạn hãy tìm đến mục Fast Boot rồi gạt nó sang Disabled là xong.
Nếu bạn không thấy Fast Boot thì rất có khả năng là máy tính của bạn được sản xuất trước 2013.

Chúc các bạn thành công.
Vậy là https://thuthuatmaytinh2k.blogspot.com/ đã giới thiệu xong 5 cách có thể là nguyên nhân và cách khắc phục lỗi không khởi động được Windows 10 trong máy tính của bạn. Hãy áp dụng lần lượt các phương pháp trên cho đến khi máy tính của bạn có thể hoạt động lại bình thường nhé.










-800x450-1.jpg)
-800x450-1.jpg)
-800x450.jpg)
-800x450.jpg)

 .
.-800x450.jpg)
-800x450.jpg)
-800x450.jpg)
-800x450.jpg)
-800x450.jpg)
-800x450.jpg)

-800x450.jpg)
-800x450.jpg)
-800x450.jpg)
-800x450.jpg)
-800x450.jpg)

-800x450.jpg)
-800x450.jpg)
-800x450.jpg)
-800x450.jpg)
-800x450.jpg)
-800x450.jpg)
-800x450.jpg)
-800x450.jpg)

-800x450.jpg)


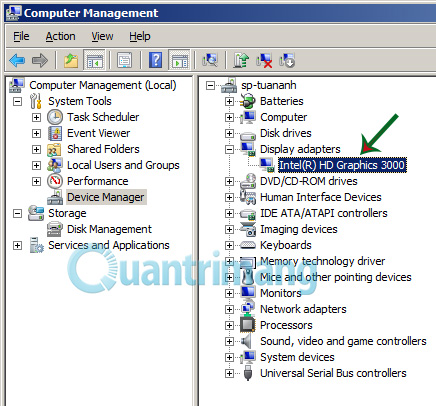
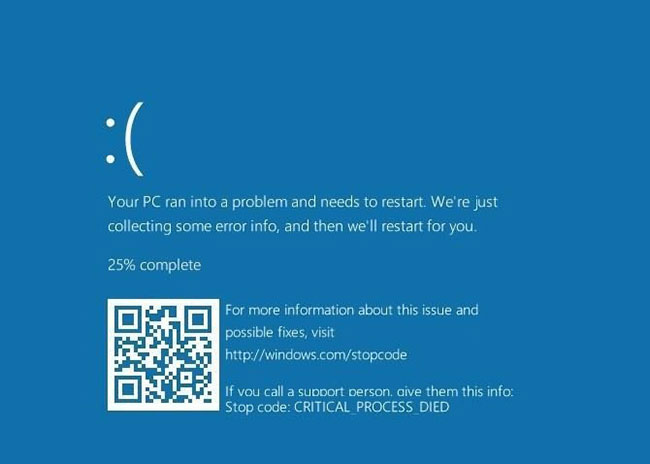 Ghi lại stop code của lỗi màn hình xanh Windows
Ghi lại stop code của lỗi màn hình xanh Windows